User guide
This user guide describes how to work with Concept Admin as an meta data administrator. the workflow is however not described here. What kind of Concepts to use and for what must be sorted out separately.
The Naviga Standard metadata types are for example Channels, Authors, Categories, Tags and geographical Locations.
Browse and search
Browse among the Concept and start in a "root level".
Concept is displayed with different sorting either in the entire surface or in the left part of the workspace, if a Concept is selected.
The search always starts in a root level where you see Concept as Parent (filled arrow) or Child (Child under a parent) unfilled arrow.
Sort Concept alphabetically and chronologically
The sorting of Concept can be done either alphabetically or chronologically
Filter by Concept type as Category and Author
Filtering can be divided into different types or all types.
Search for any kind of concept on the Concept metadata via Search / Suggest

Searching for any kind of concept on free text via Search / Suggest
Save searches

Going back and forth in the hierarchical structure around a Concept directly from the list
Adds a Child to Parent by being in the Edit mode for the Concept and entering the Usage tab and dropping the Child-Concept under Children.

Kalmar is now Parent to Kalmar City:

See info about the Concept
See relevant metadata about the Concept
Info about the Concept is shown to the right when you select a Concept. The information is divided into five tabs.
See parent and child for the Concept
Under the Usage tab, information about parent and child is shown to the Concept.
See which articles use the Concept
The Usage tab displays information about which articles use the Concept.
Open an used article in the Writer
Under the Usage tab, open an article by clicking on it.
Edit Concept
Create new Concept in root level of any type
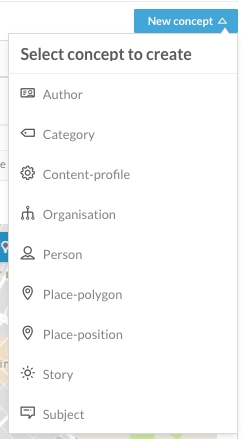
Creating New Concept of the Same Kind or Another Kind as a Child to a Concept
When the concept is created, you can choose to enter a parent or child via the Usage tab. You can then put this on a Concept through Edit Concept. See above.
Edit relevant metadata as headline, short description, long description and other metadata for each type of Concept
Edit Concept by Edit Concept. Save all changes before closing the web browser.
Delete a Concept

Cancel Concept
Edit Concept then change status to: canceled

Compare and Replace two Concepts
Stepwise description:
1. Click the: Compare and Replace

2. Select Concept with Compare specific concept to Search or Select in the list for Similar Concepts.
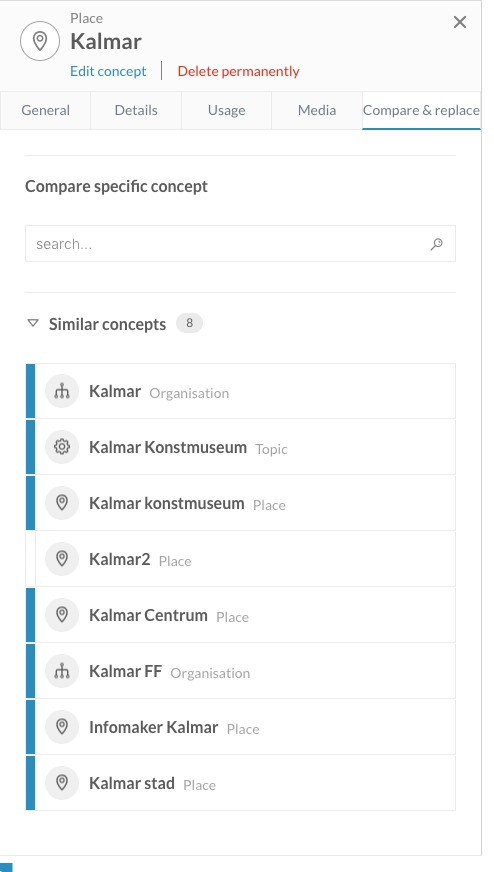
3. Click the button Compare and Replace

4. Select which Concept to keep

Change the status of a Concept
Step by step:
Select the Concept
Under General, there is a Statusfield
Edit Concept, and you get a menu to choose which status the concept should have.
Upload an avatar (small image) to the Concept
Steps:
Open an existing Concept OR create a new one.
If you updating a Concept Click on Edit Concept
Click on Media tab
Select upload type from the upload icon
Browse for the image you want to upload
Click Save changes if you updating a concept OR Create if you creating a new one
Edit Concepts of Geo-type
Import geodata in std format to an existing Geo Concept
Click on the following button in the map to reach the text field: ![]()
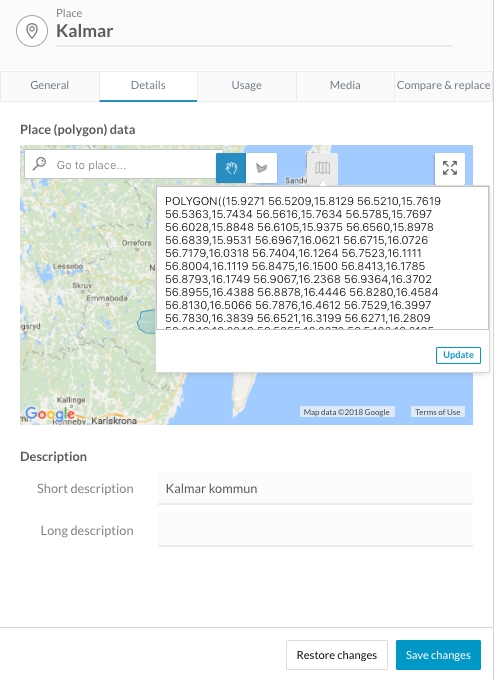
Export geodata in standard format from one geo-concept to another program like QGIS
The function is achieved by copying the text field with coordinates under the map button.
View, draw and edit (basic) geo-polygons for a geo-concept
For more accuracy and functions, a third party tool such as QGIS is recommended.
Click on the following button on the map to reach the polygon mark:![]()
Set and edit geo positions for a geo-concept
For more accuracy and functions, a third party tool such as QGIS is recommended.
Click the following button on the map to reach the needle marker:![]()
Search the location with the search function.
Was this helpful?