Text assignment
If you have chosen "text" as type of the assignment you can directly create a draft of an article or link an already created article.
Make a draft of an article
Click on Create article.
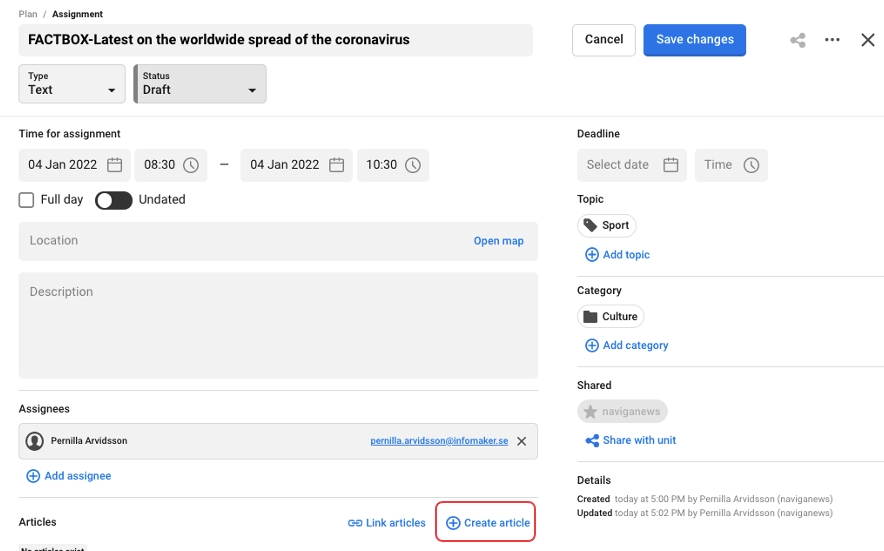
A modal is opening. Your organization has by configuration decided which components you will see in this modal, so it is possible that your modal has different components than in the image below.
The headline will be suggested to be the same as the title of the assignment.
If your organization use the possibility to set the size of an article, you can do this here. The author will see this size in the Writer.
If you set date and time for scheduled publication, the article will get this date as scheduled publication.
If the assignment has an assignee, this person will be suggested as author.

When you have clicked on Create you see the article in the assignment. You can see it says "Not saved". When you have created an article you need to save the assignment before anyone will be able to work with the article.That is because the article is only saved when the assignment is saved. If anyone try to work with the article before the assignment is saved correctly, the user will get an error message that the article does not exist.
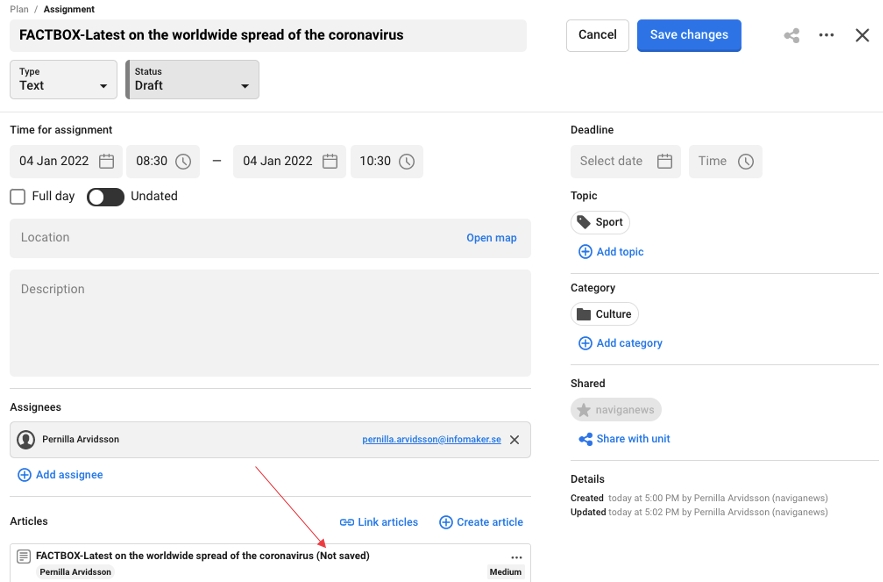
If you opened the plan for editing before you opened or created the assignment, you also need to save the plan before the changes are saved.
TIP One tip is to add metadata ( for example Topic and Category) on the assignment. Doing so this information follows to the article automatically. If you had done this on the plan already, the assignment automatically will have this information.
The article will get the same unit as the one you are logged in as by default.
When the draft of the article has been created, the reporter can start to work by open the article from the assignment. Open the article can be done in three ways:
Clicking on the icon to the left of the article namn.
Double clicking on the name of the article
Click once on the name of the article. A preview is now opened and there is a button called Open in Writer.
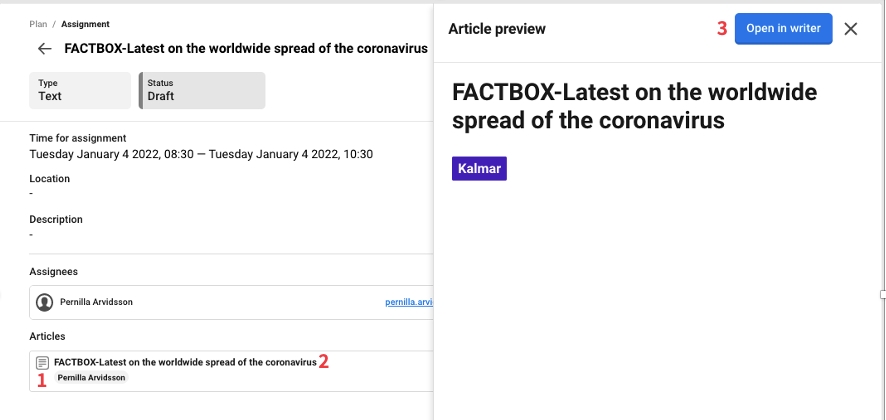
Link an already created article to the assignment
If the article already is created you can choose to link the article to the assignment. Click on Link article.

In the modal that is opened you can search for articles (1). You choose the articles you want to link to the assignment by clicking on them (2). To link the chosen articles you click on the button Link to assignment (3). When an article has a link to an assignment, it will not be able to link it to one more assignment. Therefore, this list is only showing unlinked articles. If you have selected many articles you might want to see which articles will be linked? You can do so by clicking on View selection (4)
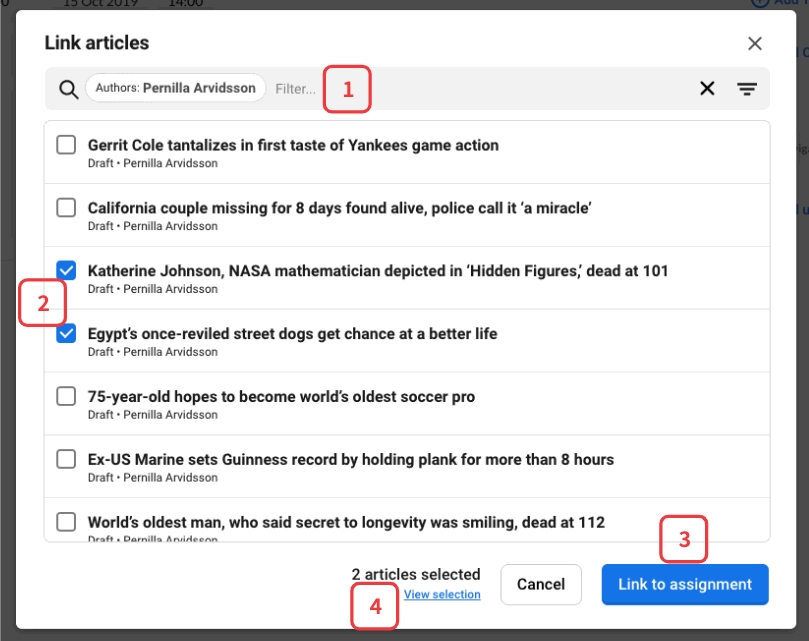
If you choose to View selection before you link the articles, you see a list of the chosen articles. If you want to remove an article from the list you can do this by clicking on the delete icon (1). If you want to go back and choose more articles you dot this by clicking on Continue search (2). If you are satisfied you click on the button Link to assignment (3).
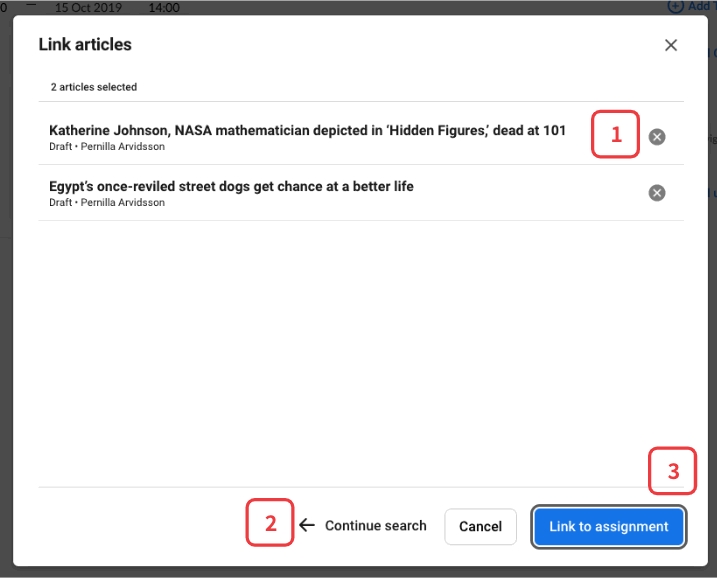
If you want to use keyboard navigation when you link articles you use:
Tab = move between functions Arrow up and down = move up and down in the article list Enter = choose the selected function
When you have linked an article you need to save the assignment to get the linking to be saved.
Was this helpful?