Manage linked photos
You have some functions you can do with the linked photos. You can
Preview the photo
Edit metadata
Unlink the photos from the assignment
Preview photos
To preview the photos you click on the number of photos. You can do so both in the assignment and on the plan.

The preview will be opened to the right on the screen.
In the preview you can navigate with the keyboard by using:
tab to move between the different functions
arrows to move within the gallery
space to use the option to magnify a photo, esc to close the magnifying view
M to preview the metadata
P to open a mid-large preview
enter to choose the function you have in focus
If you click on the three dots, you can copy the UUID of the photo and download it (you need permission to be able to download)
You can also choose to click in the icon for showing the metadata of the photo
You can open a mid-large preview of the photo and see the metadata
On each photo you have an icon you can click on to magnify the photos in full screen
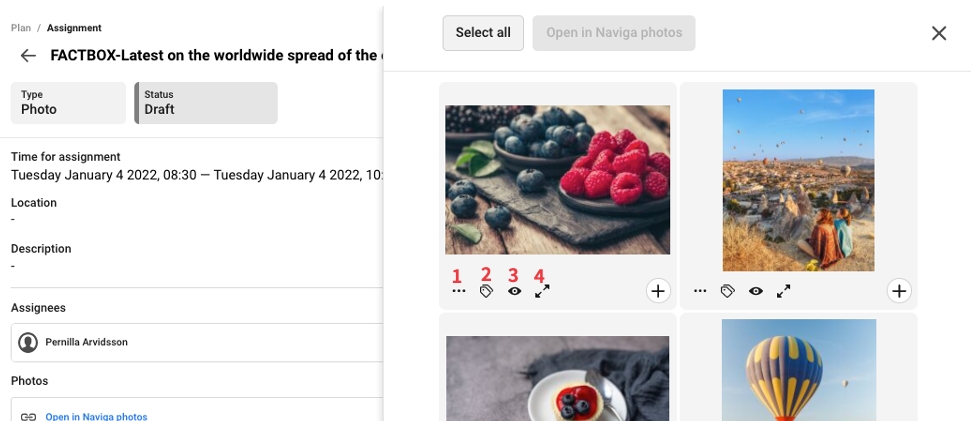
Edit metadata
If you want to edit the metadata on the photos you can do this in two ways.
You click on the link Open in Naviga Photos (1). All the linked photos will be opened in Naviga Photos view of editing metadata.
You open the preview by selecting the photos you want to edit. You can select all (2) or just some by marking them selected (3). Then click on the button Open in Naviga Photos (4).
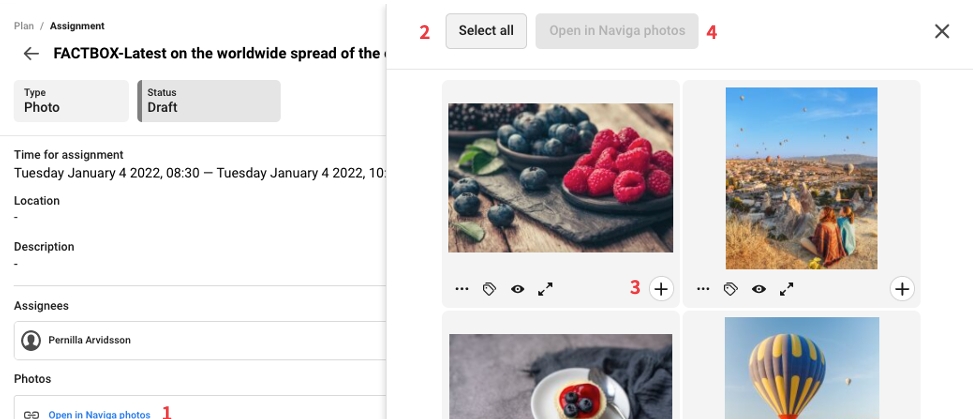
How the editing works is described here. When you have clicked on Save, or chosen to cancel, you will be back in your plan or your assignment depending on where you were when you opened the editing.
Unlink the photos from the assignment
If you want to unlink photos from the assignment you open the assignment for editing. Choose to preview the photos. Mark the ones you want to unlink. Up to the right you have three dots you can click on. Choose to unlink the photos and your selected photos do not have any link to the assignment any more. Do not forget to save the assignment after you have unlinked the photos.
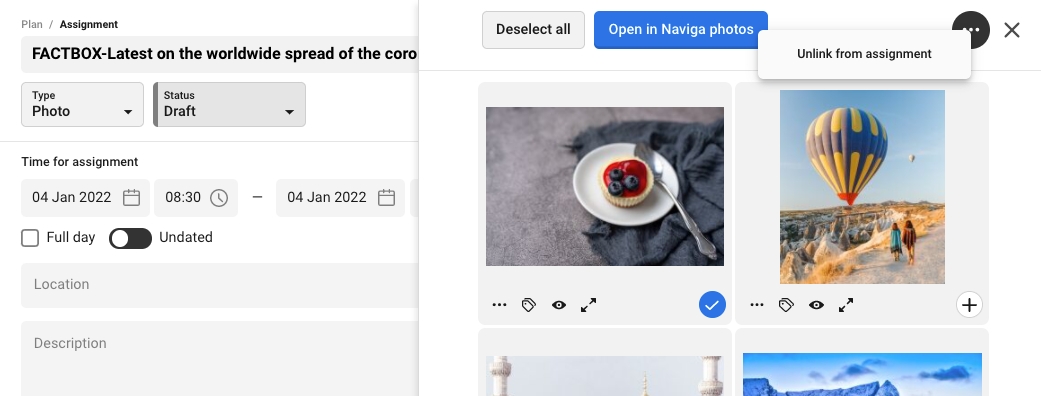
Was this helpful?